How to Setup Google’s PageSpeed Service On Your Website
How to Setup Google’s PageSpeed Service On Your Website
To push for a faster web, Google has launched several guidelines and tools that allow you to
To push for a faster web, Google has launched several guidelines and tools that allow you to

Yes you heard it right, all BlogSpot blogs will now be able to display a dynamic count for individual
Live Demo Facebook Comments Series Part1: Show Facebook comments Inside Tabs in Blogger Part2: Facebook Comment Counter For

Facebook Comments plugin has rapidly replaced third part commenting system like disqus and others. They are now also being
free ေပါ့ဗ်ာ။ အရမ္းလည္းေကာင္းပါတယ္။ လြယ္လည္းလြယ္တယ္။ crack လည္းမလိုဘူး။ အကုန္ေအးေဆးပဲ။ သူမ်ားကို bat ဖိုင္နဲ႔သြားစၿပီးပို႔ရင္မဖြင့္ၾကဘူးေလ။ exe နဲ႔ trick ကေလးက်ေတာ့ မဆိုးဘူး...လန္းတယ္။ စမ္းၿပီးသားေနာ္။ ဟဲဟဲ။ ဒါေၾကာင့္

Hein Koko Friday Hein Koko ကိုေအာင္ေက်ာ္ေရsonyericssonx8 root လုတ္နည္းေလးကူညီပါအံုး ကို ဟိန္းကိုကို ခင္ဗ်ာ.. ၇ွာေဖြေပးလိုက္ပါတယ္.. Xperia X8 USB Drivers ကို

Samsung ကေနာက္ဆံုးထုတ္လိုက္တဲ့ Galaxy SIII Root လုပ္နည္းေလးပါ. လုိအပ္မည့္သူမ်ား ရွိၾကမယ္ထင္လုိ ့ ဒီ post ေလးကုိ ေရးလုိက္ပါ၏. Root မလုပ္ခင္ လုိအပ္မည့္ Galaxy SIII
RewriteEngine On RewriteCond %{HTTP_HOST} ^example.com RewriteRule (.*) http://www.example.com/$1 [R=301,L] |
 Yes
you heard it right, all BlogSpot blogs will now be able to display a
dynamic count for individual pageviews. We can now easily create this
post view counter without worrying about servers or server code. With a
free service like Firebase you can now create dynamic and data-driven plugins for blogger without worrying about backend development. Firebase was launched in April 2012 and since then it had been the hub for developers. Amazingly this free plan gives you 10GB Free bandwidth and 5GB Free storage.
Which in our case is more than required! We had been lucky to utilize
this free service for blogger platform and create some amazing scripts
with the help of our developer Ahmed Nasir. Today's tutorial will help
you to install a dynamic script that will automatically increment its
initial count value when a visitor views your blog posts. The counter
data will be stored on a free database provided by Firebase. Lets first
see a demo!
Yes
you heard it right, all BlogSpot blogs will now be able to display a
dynamic count for individual pageviews. We can now easily create this
post view counter without worrying about servers or server code. With a
free service like Firebase you can now create dynamic and data-driven plugins for blogger without worrying about backend development. Firebase was launched in April 2012 and since then it had been the hub for developers. Amazingly this free plan gives you 10GB Free bandwidth and 5GB Free storage.
Which in our case is more than required! We had been lucky to utilize
this free service for blogger platform and create some amazing scripts
with the help of our developer Ahmed Nasir. Today's tutorial will help
you to install a dynamic script that will automatically increment its
initial count value when a visitor views your blog posts. The counter
data will be stored on a free database provided by Firebase. Lets first
see a demo!

/*-------- Post Views ----------*/Customizations:
#views-container {
width: 85px;
float: right;
}
.mbtloading {
background: url('https://blogger.googleusercontent.com/img/b/R29vZ2xl/AVvXsEgcSKIXP6pDJuxdx2DF6g5K3_khPs2ENTfROuxsdF4UOy0DQGvpt-rTAsCauMeBBfedXBXvVzWB3JdtrYFvywgYtthmRV_IJbHBampjd8Y2wEEecbozgdpLnhXEp7NpTmYTBhzsW1bcOqRP/s320/mbtloading.gif') no-repeat left center;
width: 16px;
height: 16px;
}
.viewscount {
float: right;
color: #EE5D06;
font: bold italic 14px arial;
}
.views-text {
float: left;
font: bold 12px arial;
color: #333;
}
.views-icon{
background: url('https://blogger.googleusercontent.com/img/b/R29vZ2xl/AVvXsEgjn4zLJjrksemQqHxHqdAeX2jSiS34wmRBu9KzExvuJYbszb5SOgb108nSk3o3GkPrwfaZsx6X4gZAVh1dCeEVNvUD6aBnmU4G1_PFZGHMuJaR77K6toG0i9pyajhyphenhyphenDg352w6K8dZ9OR4M/s1600/postviews.png') no-repeat left;
border: 0px;
display: block;
width: 16px;
height: 16px;
float: left;
padding: 0px 2px;
}
<!-- Post Views Script by MBT -->Make this change:
<script type='text/javascript'>
window.setTimeout(function() {
document.body.className = document.body.className.replace('loading', '');
}, 10);
</script>
<script src='https://cdn.firebase.com/v0/firebase.js' type='text/javascript'/>
<script>
$.each($('a[name]'), function(i, e) {
var elem = $(e).parent().find('#postviews').addClass('mbtloading');
var blogStats = new Firebase("https://mybloggertricks.firebaseio.com/pages/id/" + $(e).attr('name'));
blogStats.once('value', function(snapshot) {
var data = snapshot.val();
var isnew = false;
if(data == null) {
data= {};
data.value = 0;
data.url = window.location.href;
data.id = $(e).attr('name');
isnew = true;
}
elem.removeClass('mbtloading').text(data.value);
data.value++;
if(window.location.pathname!='/')
{
if(isnew)
blogStats.set(data);
else
blogStats.child('value').set(data.value);
}
});
});
</script>
<data:post.body/>Note: If you are finding multi occurrences of the same code then choose the first occurrence.
<!-- Post Views Counter by MBT-->You can replace views: with any text you like.
<div id='views-container'><span class='views-icon'/><div class='views-text'>Views:</div> <div class='mbtloading viewscount' id='postviews'/></div>
<script src='http://ajax.googleapis.com/ajax/libs/jquery/1/jquery.min.js' type='text/javascript'></script>
<a class='comment-link' expr:href='data:post.addCommentUrl' expr:onclick='data:post.addCommentOnclick'><b:if cond='data:post.numComments == 1'>1 <data:top.commentLabel/><b:else/><data:post.numComments/> <data:top.commentLabelPlural/></b:if></a>5. The above code can occur thrice. Just replace the first occurrence of the code above with the following code:
<br/>6. Next search for ]]></b:skin> and just above it paste the following CSS line;
<div style='border-top:1px solid #ddd; border-bottom:1px solid #ddd; padding:3px 0px; text-align:right;'>
<img class='comments-tab-icon' src='https://blogger.googleusercontent.com/img/b/R29vZ2xl/AVvXsEjzA5OC0GdefvZXosCmMld6y7mtsQXPPb_ndfPJQz3KJRpZ8IHsKAuzFjqcCrg3fjOixmmslqKdQHPkr-BYgMQUzxY5pFypu5hm1Xm3ak3EiYyiDJN0Yky6QA310mn7IzsTfmexqJtrxko/s400/fb.png'/>
<a class='comment-link' expr:href='data:post.addCommentUrl'><fb:comments-count expr:href='data:post.url'/> Comments</a>
<img class='comments-tab-icon' src='http://www.blogger.com/img/icon_logo32.gif'/> <a class='comment-link' expr:href='data:post.addCommentUrl' expr:onclick='data:post.addCommentOnclick'><b:if cond='data:post.numComments == 1'>1 <data:top.commentLabel/><b:else/><data:post.numComments/> <data:top.commentLabelPlural/></b:if></a>
</div>
.comments-tab-icon { height: 14px; width: auto; margin-right: 3px;}7. Save your template and you are all done!
 Facebook
Comments plugin has rapidly replaced third part commenting system like
disqus and others. They are now also being crawled and index by search
robots. Our first tutorial on facebook comments box and Facebook comment count was widely appreciated by a large audience and helped most of you. Today we have something even more interesting. Thanks to James we learnt a new way of displaying facebook comments in blogger blogs.
We will be using a different approach here and only using the javascript
code and CSS code from james and keeping other settings entirely
different.
Facebook
Comments plugin has rapidly replaced third part commenting system like
disqus and others. They are now also being crawled and index by search
robots. Our first tutorial on facebook comments box and Facebook comment count was widely appreciated by a large audience and helped most of you. Today we have something even more interesting. Thanks to James we learnt a new way of displaying facebook comments in blogger blogs.
We will be using a different approach here and only using the javascript
code and CSS code from james and keeping other settings entirely
different.
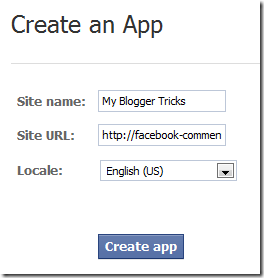




<meta expr:content='data:blog.pageTitle' property='og:title'/>
<meta expr:content='data:blog.url' property='og:url'/>
<meta content='article' property='og:type'/>
<meta content='Blog LOGO Image Link' property='og:image'/> <meta content='FACEBOOK APP ID' property='fb:app_id'/>
<script src='http://connect.facebook.net/en_US/all.js#xfbml=1'/>
<script src='http://code.jquery.com/jquery-latest.js'/>
<script type='text/javascript'>
function commentToggle(selectTab) {
$(".comments-tab").addClass("inactive-select-tab");
$(selectTab).removeClass("inactive-select-tab");
$(".comments-page").hide();
$(selectTab + "-page").show();
}
</script>
<html xmlns:fb='http://www.facebook.com/2008/fbml'
Note: Give a space at the end of the above code.
7. Now Search for ]]></b:skin> and just above it paste the following CSS code,
/*--- Tabbed Facebook Comments By MBT ----*/ .comments-page { background-color: #f2f2f2; width:450px;}
#blogger-comments-page { padding: 0px 5px; display: none;}
.comments-tab { float: left; padding: 5px; margin-right: 3px; cursor: pointer; background-color: #f2f2f2;}
.comments-tab-icon { height: 14px; width: auto; margin-right: 3px;}
.comments-tab:hover { background-color: #eeeeee;}
.inactive-select-tab { background-color: #d1d1d1;}
8. Next search for this
<div class='comments' id='comments'>
After the first occurrence of the above available code paste this code:
<div class='comments-tab' id='fb-comments' onclick='javascript:commentToggle("#fb-comments");' title='Comments made with Facebook'>Note: If the above code gave errors then delete the red highlighted lines from the code above.
<img class='comments-tab-icon' src='https://blogger.googleusercontent.com/img/b/R29vZ2xl/AVvXsEhA0DCBN2UZwdPyVBrWeiMyZlKk0GuN7RzEyImGhDqEIFmjPZ-9aswc_2Y8BmiOjndgrzry5L5QHyEF7En_4do1-s81yKMyhuaJTa39sKyY6DUbeEndhgCnERZwxxeVYpATOEXcj2lhgDQ/s400/fbcomment.png'/>
<fb:comments-count expr:href='data:post.url'/> Comments </div>
<div class='comments-tab inactive-select-tab' id='blogger-comments' onclick='javascript:commentToggle("#blogger-comments");' title='Comments from Blogger'>
<img class='comments-tab-icon' src='http://www.blogger.com/img/icon_logo32.gif'/> <data:post.numComments/> Comments </div><div class='clear'/>
</div>
<div class='comments-page' id='fb-comments-page'>
<b:if cond='data:blog.pageType == "item"'>
<div id='fb-root'/>
<fb:comments colorscheme='light' expr:href='data:post.canonicalUrl' expr:title='data:post.title' expr:xid='data:post.id' width='450'/> <div style='color:#fff; background-color:#3B5998;border: solid 1px #ddd; font-size:10px; padding:3px; width:440px;'>Facebook Comments by
<b><a href='http://www.mybloggertricks.com/' style='text-decoration:underline; color:#fff;' target='_blank' title='Blogger Widgets'>Blogger Widgets</a></b>
</div>
</b:if>
</div>
You can moderate all comments at once without visiting every post in your blog and moderating comments individually for every post.






